This example demonstrates how to create a user facing app in Windmill and use Supabase Authentication to query tables which have Row Level Security enabled. We have two options to query the database: executing code on the server (backend script), or using a new experimental method, where code runs in the end user's browser directly (frontend script).
One of our clients, Teracapital has been using Supabase with Windmill for their applications. This example is a simplified version of how they serve protected data to their own clients.
This guide assumes that you already own a Supabase project with users that can authenticate to your database. We will use email and password as the method of authentication for the sake of simplicity.
Create a new Windmill App
You may skip this step if you are interested only in the end result, as we provide pre-built apps for both approaches on our community website, Windmill Hub. You can find the examples at the start of each option.
The general approach is to use the "Tabs" component to separate the sign in step from the display of data. Tabs allow us to associate sets of nested components with labels, meaning the login step will have it's own page on the first tab. A successful login will return an access token, then we can send authenticated requests to the database using said token on the second tab.
The passing of credentials works a bit differently in the two approaches, so first, create a base "skeleton" app. Go to the Windmill cloud Home page by click "App" in the top right corner. Let's add our first component:
- Click on "Tabs" in the right-hand panel to add it to the canvas.
- Select "invisibleOnView" for the Tabs Kind setting (this will hide the tab row when the app is in preview or published mode).
- Rename the tabs to "Login" and "Data".
When the Tabs are ready, add two components inside the "Login" tab:
- an "Email input" component
- a "Password" component
We should label the inputs to make their purpose clear for everyone. Add a "Text" component above each input and name them "Email" and "Password".
Now add a "Button" component to do the login. Feel free to customize the button to your liking.
Let's handle login errors. The "Button" component has a "Click" event that we can use to run a
script. The script will try to authenticate the user with given credentials and return either an
access token or an error (this will be implemented at a later step). The value is stored in the
result of the component. In short, the result field on the button will hold the value
returned from the attached script. We can use this result to determine whether the authentication
was successful or not.
Add a "Text" component under the button to display the possible error
messages. The input of the "Text" component is a simple
JavaScript template string by default. Windmill allows to hook into the
output of components through their IDs. In our case, f is the ID of the login button, so the
template string will look like this:
${f?.result?.error ?? ' '}
As you can see in the video, we used a TailwindCSS class to style the color of the text. If you are not familiar with TailwindCSS, you can also use direct CSS styles. For that, we recommend using the Rich Editor. We provide a built-in color picker and many other features to help you customize your app.
With that, the skeleton of the "Login" tab is ready. Let's switch to the "Data" tab and add a "Table" component to display the data. You can leave the placeholder data for now, because we will fetch the data differently in the two approaches.
At this point your skeleton app has every component we need to start working on the scripts. Now is a good time to save your progress. If you want to create an app for each approach (using backend scripts and frontend scripts), you can use this skeleton as a template for both from the Home page.
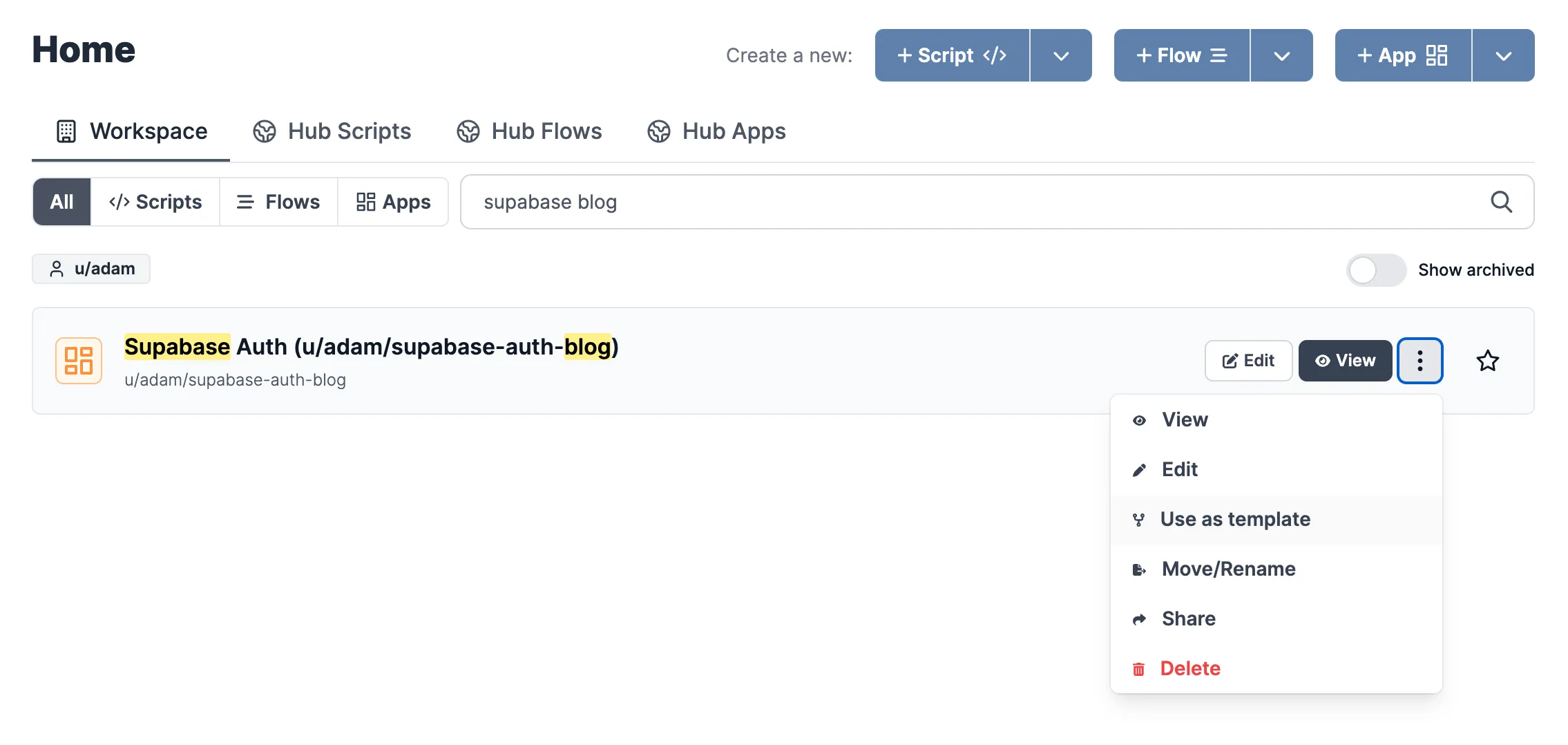
Configuring Supabase
To set up a new table in your project for testing purposes, execute the provided SQL script to create a basic table named my_table.
CREATE TABLE my_table(
id UUID NOT NULL DEFAULT uuid_generate_v4(),
created_at TIMESTAMPTZ DEFAULT (now() AT TIME ZONE 'utc'),
type INT2 DEFAULT NULL,
PRIMARY KEY(id)
);
ALTER TABLE my_table ENABLE ROW LEVEL SECURITY;
INSERT INTO my_table(type) VALUES (1), (1), (2);
Currently my_table is only accessible with the secret API key of your project. Executing the
following SQL command will allow users to read from my_table with the public key as well, but
only if they are authenticated:
CREATE POLICY "Enable reads for authenticated users only" ON "public"."my_table"
AS PERMISSIVE FOR SELECT
TO authenticated
USING (true)
Supabase credentials
In both approaches you'll need the URL and the public API key of your Supabase project. You can find them in the "API" menu of the "Project Settings" page in your Supabase project.
Find more help on our Supabase Integration tutorial.
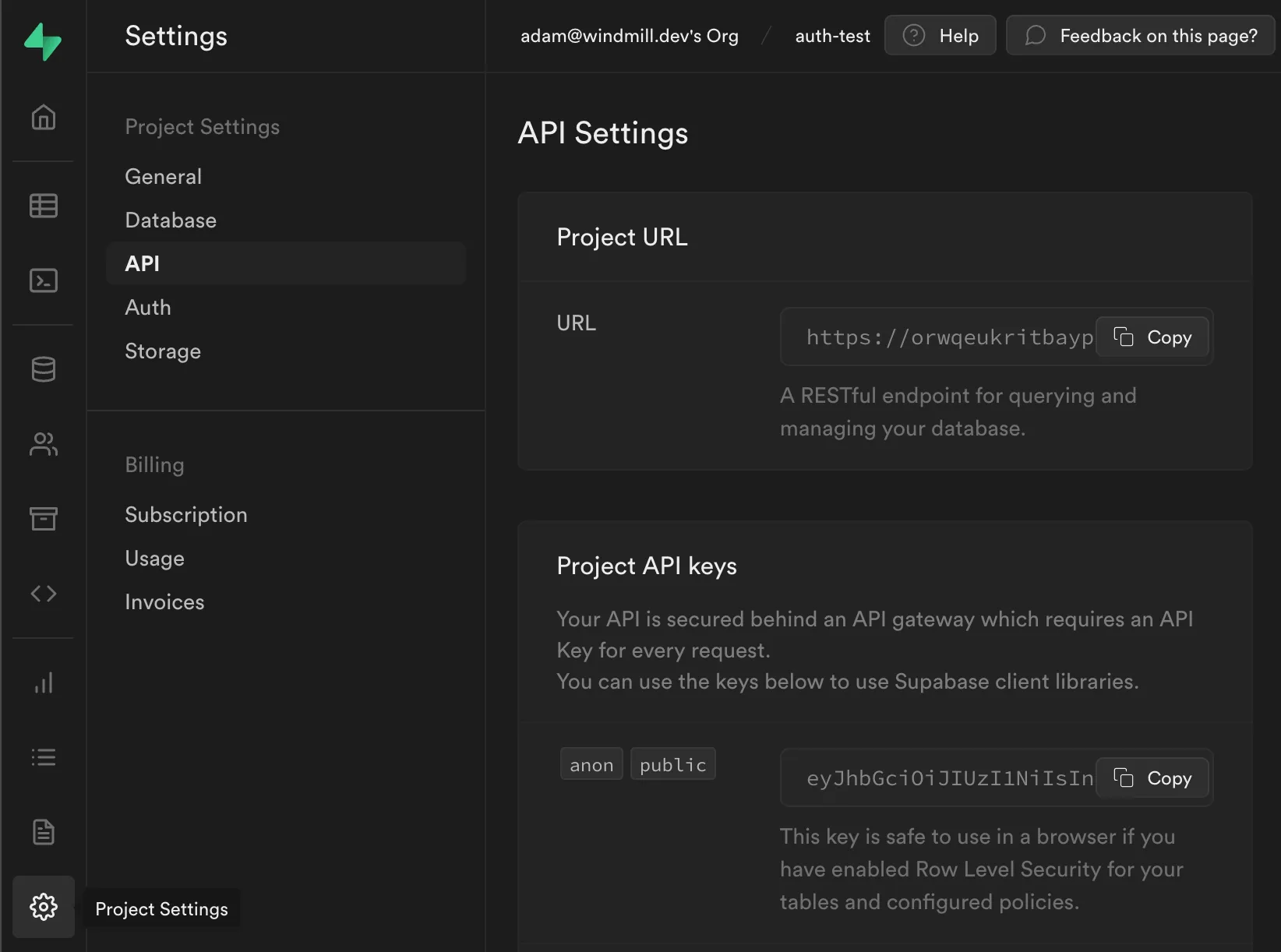
Option 1: Using backend scripts
You can find the pre-built app for this approach in the Supabase Authentication Example on the Hub. Click "Edit/Run in Windmill" to open the app in the editor.
Let's start with the backend scripts approach. This option uses a pattern to only pass the
access_token to the scripts and create a Supabase client in each one. This requires a bit more
boilerplate code, but it has the advantage of using TypeScript and therefore accessing
IntelliSense.
User authentication script
Select the login button and click "Select a script or flow". Open the "Hub Scripts" tab and find the Supabase script named "Authenticate with email and password". All you have to do now is provide the arguments for the script.
The auth argument is a special type that is a Resource. Resources take
integrations and bundle the most important data required by those integraions. The
Supabase type contains the URL and the public API key of your Supabase project. Read
the Supabase credentials section to see how to obtain them.
The currently supported Resources can be found on the Hub as well. This also means you can share your own Resources with the community!
The authentication script will always return an object with three properties:
access_token: the access token of the user if the authentication succeeded, otherwiseundefinedrefresh_token: the refresh token of the user if the authentication succeeded, otherwiseundefinederror: the error message if the authentication failed, otherwiseundefined
The Supabase access_token has a default expiration time of 1 hour. It is plenty enough for this
example, but in case you want to handle longer sessions, you can use the refresh_token to:
- Refresh the
access_tokenperiodically (like every 59 minutes). - Authenticate the user again when a request returns a "JWT Expired" error.
In case you wonder, you can't just create one Supabase client and pass it directly to backend scripts as an argument. The arguments will be converted to a JSON object, so they will lose all methods in the process. On the other hand, this makes it possible to use multiple programming languages in the same app!
Browse the Hub to find more pre-made scripts for Supabase, Mailchimp, OpenAI, and many other services. All of them can be imported directly into your Windmill projects.
Background runnables
A background runnable represents code that is not attached to any component. Background runnables are most useful when you want to load data and pass that data to more than one component. In our case however, we just want to decouple data fetching from the "Table" component that is going to display the data.
Let's add the script that queries the database. We'll need to connect to the result of the login script, so click the Login button to run it first. Windmill will update the shape of the result.
Create a new background runnable:
- Choose Deno as the runtime.
- Name the script "Load data".
- Paste in the code below.
- Turn off "Run on start".
- Update the runnable arguments.
// Background runnable: Load data
import { createClient } from 'https://esm.sh/@supabase/supabase-js@2.10.0';
type Supabase = {
url: string;
key: string;
};
export async function main(auth: Supabase, access_token: string) {
if (!access_token) {
return [];
}
const client = createClient(auth.url, auth.key, {
global: { headers: { Authorization: `bearer ${access_token}` } }
});
const { data } = await client.from('my_table').select();
return data;
}
You can find a more generalised version of this script as well on the Hub.
We can add another background runnable to programmatically change the selected tab. Windmill provides
a utility function for frontend scripts called setTab. The first argument is the ID of the
"Tabs" component, the second one is the zero based index of the tab to select.
Create a new background runnable:
- Choose JavaScript.
- Name the script "Open Data tab".
- Paste in the code below.
- Turn off "Run on start".
// Background runnable: Open Data tab
if (!f?.result?.error) {
setTab('a', 1);
}
It would be nice to run the two background runnables after the login script has finished. We can do just that by updating the "Recompute others" setting of the login button. This will make sure that the "Load data" and "Open Data tab" scripts are executed each time the login script successfully finished running.
Display the data
Finally, we can display the data in the "Table" component. Connect the result of the "Load data" script to the Data Source of the table.
Remember that you need to run scripts first to let Windmill update their results.
Try the app
Now when you login with the credentials of a Supabase user, the script attached to the
button component will be executed, which signs in to Supabase and returns the given access_token
and refresh_token. Every script that is dependent on the token will be executed after the
login script, meaning the data will be fetched and the "Data" tab will be displayed.
Option 2 (experimental): Using frontend scripts
You can find the pre-built app for this approach in the Supabase Authentication Example on the Hub. Click "Edit/Run in Windmill" to open the app in the editor.
The second - and more experimental - option is to only use frontend scripts. This is the simpler way to achieve the goal, but it has some drawbacks:
- Everything will be available to the client - you shouldn't use any secrets in frontend scripts.
- Less convenient for the developers - frontend scripts use JavaScript, so there is no type safety.
User authentication script
Select the login button and click "Create an inline script":
- Choose JavaScript.
- Name the script "Login".
- Paste in the code below.
- Update
urlandpublicKeywith the values from your Supabase project.
// Inline script: Login
state.supabase = {
// You'll need to insert the URL and the public API key of your Supabase project here
url: '',
publicKey: '',
client: state?.supabase?.client ?? undefined,
error: undefined
};
const sb = await import('https://esm.sh/@supabase/supabase-js@2.10.0');
const client = sb.createClient(state.supabase.url, state.supabase.publicKey);
const { data, error, error_description } = await client.auth.signInWithPassword({
// In frontend scripts you can directly reference components by their IDs
email: b.result,
password: c.result
});
if (data?.session?.access_token) {
state.supabase.client = sb.createClient(state.supabase.url, state.supabase.publicKey, {
global: { headers: { Authorization: `bearer ${data.session.access_token}` } }
});
} else {
state.supabase.client = undefined;
state.supabase.error = error_description ?? error?.message ?? error ?? undefined;
}
The "Login" script works as follows:
- It saves the Supabase settings to the local state of the app.
- It imports the Supabase client library (warning: not all browsers support ESM imports).
- It sends a request to the Supabase API to sign in with credentials entered in the form.
- If the request was successful, it creates a new Supabase client with the
access_tokenattached to theAuthorizationheader. - If the request failed, it saves the error message to the local state of the app.
Background runnable
As it was mentioned above, a background runnable represents code that is not attached to any component. Background runnables are most useful when you want to load data and pass that data to more than one component. In our case however, we just want to decouple data fetching from the "Table" component that is going to display the data.
Create a new background runnable:
- Choose JavaScript.
- Name the script "Load data".
- Paste in the code below.
- Turn off "Run on start".
// Background runnable: Load data
if (!state.supabase.error) {
try {
const { data, error, error_description } = await state.supabase.client
.from('my_table')
.select();
const err = error_description ?? error ?? undefined;
if (err) {
throw Error(err);
}
state.data = data;
setTab('a', 1);
} catch (err) {
state.supabase.error = err;
state.data = [];
}
} else {
state.data = [];
}
Don't forget to recompute the "Load data" script after the "Login" script finished executing from the login button.
You also need to update the "Text" component below the login button, because the
success of an authentication is now represented by the supabase object saved in the local state.
Paste in the following code to the Data Source of the "Text" component:
${state?.supabase?.error ?? ' '}
Display the data
Finally, we can display the data in the "Table" component. Connect state.data to the
Data Source of the table.
Remember that you need to run scripts first to let Windmill update their results.
Try the app
Now when you login with the credentials of a Supabase user, the Login inline script gets
executed. This script creates a Supabase client with an Authorization header attached. The client
is then saved to the local state of the app.
After a successful authentication, the Load data background runnable will take the newly created
client from the state and use it to query the data. When the data is loaded, you should be
navigated to the "Data" tab.
Comparison
| Frontend scripts | Backend scripts | |
|---|---|---|
| Pros | Doesn't consume execution units | Secrets are not exposed to the client |
| Simple | Premade scripts can be imported from Windmill Hub | |
| Type safety | ||
| Cons | Everything is exposed to the client | Consumes execution units |
| Not every browser support ESM imports | Possibly more verbose scripts | |
| No type safety |
You can self-host Windmill using a
docker compose up, or go with the cloud app.